SMART Blog
Tip of the Week: Add a PIN to Windows 10 Login to Improve Security
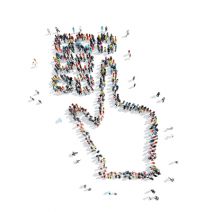 Businesses all over the world are starting to implement two-factor authentication. That's because the value of passwords is expected to depreciate as hackers find ways to punch holes in even the most comprehensive security solution. In response, users are being forced to find other means to increase their security.
Businesses all over the world are starting to implement two-factor authentication. That's because the value of passwords is expected to depreciate as hackers find ways to punch holes in even the most comprehensive security solution. In response, users are being forced to find other means to increase their security.
One way to do this is by using Windows 10’s built-in PIN system. Here’s how you can set up a PIN number, including how you can change or reset it if need be.
Why Use a PIN?
A PIN offers a few unique benefits over the traditional password. For example, Windows 10 uses the same password as your Microsoft account, which means that, if this password is stolen or compromised by a hacker, other services tied to your Microsoft account may become vulnerable. If you’re using a PIN to access your PC, the PIN is unique to your Windows 10 device. A hacker would have to locally enter the PIN, making it a much less risky gambit than using a password.
Add a PIN
First, you need to click on the search bar at the bottom of the screen and type Settings. Then, select Sign-in options in the left column. Scroll down to the PIN section in the right column, and click Add. You’ll then be prompted to verify your password. Once you’ve done so, click OK.
Next, you’ll be taken to the Set up a PIN page. All you need to do is type your desired PIN in the provided forms. The only criteria for a PIN is that it be between four and nine characters, but you need to make sure that it’s not something that can easily be guessed. Be sure to keep these pointers in mind:
- The longer the PIN, the better the security. You’ve heard all about how using a complex password is a best practice, and the same can be said for your PIN. Make it as long as possible--this makes it more difficult for hackers to guess.
- Refrain from using PINs from other accounts. Everyone has credit cards that they use a PIN for, but these numbers shouldn’t be used for every single account you have. You need individual PINs for each of your different accounts. Otherwise, one compromisation could lead to multiple breaches.
- Use as many different numbers as possible. In much the same way that a password should contain variable letters, you want to stay away from short PINs with the same number.
Change or Reset Your PIN
Windows 10 makes it easy to change your PIN. Navigate back through Settings > Accounts > Sign-in options, and tap Change underneath PIN. You’ll then be taken to the Change your PIN screen.
If you need to reset your PIN, click I forgot my PIN next to the Change button. This will let you reset your PIN. Keep in mind that you’ll need to use your current account password to do so.
For more great tips, be sure to subscribe to SMART Services blog.



Comments